By: Team W09-B2 Since: Feb 2018 Licence: MIT
- 1. Introduction
- 2. Before Reading This Guide
- 3. Quick Start
- 4. Features
- 4.1. Managing your contactHeRo account
- 4.2. Managing Persons
- 4.3. Managing Job Openings
- 4.4. Managing Appointments
- 4.5. Viewing the Calendar
- 4.5.1. Opening the calendar:
calendar - 4.5.2. Viewing a specific date or switch to the date view:
date - 4.5.3. Viewing a specific date and time or switch to the date and time view :
datetime - 4.5.4. Viewing a specific week or switch to the week view :
week - 4.5.5. Viewing a specific month or switch to the month view :
month - 4.5.6. Viewing a specific year or switch to the year view :
year
- 4.5.1. Opening the calendar:
- 4.6. Managing Emails
- 4.7. Utility Features
- 4.7.1. Listing entered commands :
history - 4.7.2. Clearing list of entered commands :
clearhistory - 4.7.3. Undoing previous command :
undo - 4.7.4. Redoing the previously undone command :
redo - 4.7.5. Clearing all entries :
clear - 4.7.6. Exiting the program :
exit - 4.7.7. Auto-complete command
- 4.7.8. Saving the data
- 4.7.1. Listing entered commands :
- 4.8. Coming in V2.0
- 5. FAQ
- 6. contactHeRo Cheat Sheet
- 7. Conclusion
1. Introduction
Welcome to contactHeRo! contactHeRo is the perfect contact management solution for recruiters across companies who need a quick and efficient way to manage the contact details and profiles of their potential recruits. It is a Command Line Interface(CLI) application with intuitive usage and effective features. You can manage details of prospective employees and job openings in your company through easy to use add, delete and edit features. Matching jobs to employees is also a great feature that makes the hiring process easy for you.
Other than that, you can also view the LinkedIn profiles of your potential employees, send emails and arrange meetings.
2. Before Reading This Guide
This short guide will familiarize you with all of the features and functionality of contactHeRo. Given below are some symbols and markups used in this guide.
| This will represent something you should take a note of. |
| This will represent a useful tip. |
This will represent an input/output statement in contactHeRo
3. Quick Start
You can begin using contactHeRo by following a few simple steps below.
-
Ensure you have Java version
1.8.0_60or later installed in your Computer.Having any Java 8 version is not enough.
This app will not work with earlier versions of Java 8.Not sure how to install Java? Visit the oracle website link below for more information. https://tinyurl.com/yb8leqv8 -
Download the latest
contactHeRo.jarhere. -
Copy the file to the folder you want to use as the home folder for contactHeRo, i.e. where you want to store the
contactHeRo.jarand the subsequently generated data files. -
Double-click the file to start the app.
-
The contactHeRo welcome window should appear in a few seconds as shown below (Refer to figure 1).
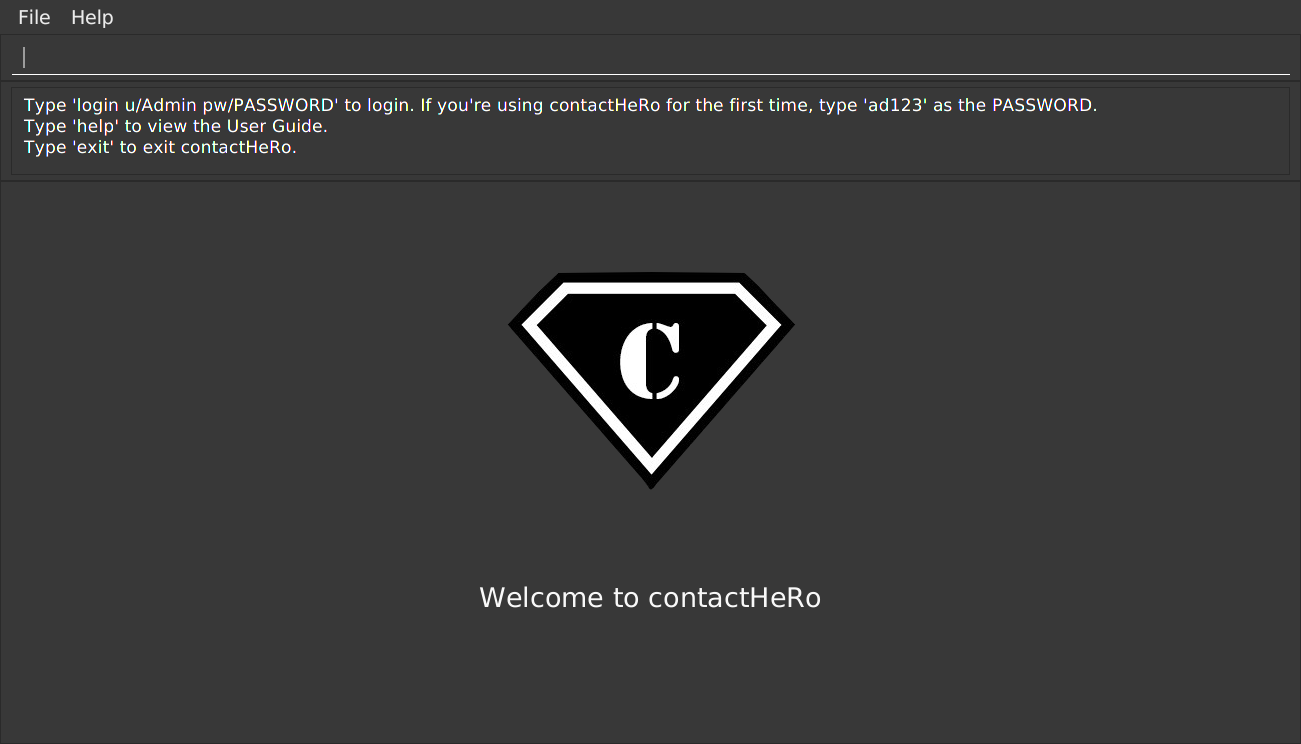 Figure 1. contactHeRo UI on launch
Figure 1. contactHeRo UI on launch -
Login using the default username
Adminand default passwordad123as shown below (Refer to figure 2). Figure 2. Login as first user
Figure 2. Login as first userYou can change the username and password later using the updateusernameandupdatepasswordcommands respectively. -
Upon successful login, You should see the user interface as shown below (Refer to figure 3).
 Figure 3. contactHeRo UI after login
Figure 3. contactHeRo UI after login
Now you can start using contactHeRo.
-
Type the command in the command box and press Enter to execute it.
e.g. typinghelpand pressing Enter will open the help window. -
Some example commands you can try:
-
list: lists all contacts -
addn/John Doe p/98765432 e/johnd@example.com a/John street, block 123, #01-01 cp/Software Engineer cc/Garena: adds a contact namedJohn Doeto the Address Book. -
delete3: deletes the 3rd contact shown in the current list -
exit: exits the app
-
-
You can refer to Section 4, “Features” for more details of each command.
Thank you for choosing us as your contact management solution!
4. Features
contactHeRo is a Command Line Interface(CLI) application. Hence you need to type in the commands in order to use its features.
Below is the interface(Refer to figure 4) that contactHeRo provides for you to type your command.

Command Format
Here is the format for the commands that will enable you to make most of contactHeRo.
-
Words in
UPPER_CASEare the parameters you are supposed to fill in. For example, inadd n/NAME,NAMEis a parameter which can be used asadd n/John Doe. -
Items in square brackets are optional. You can choose to type them in or not. For example, you can type in
n/John Doe s/Javaor asn/John Doe. -
Items with
… after them can be used multiple times including zero times. For example, you can uses/SKILLass/Java,s/Java s/Designingetc. -
Parameters can be in any order. If the command specifies
n/NAME p/PHONE_NUMBER,p/PHONE_NUMBER n/NAMEis also acceptable.
|
In case you make a mistake while typing the command, contactHeRo will show you the right format of the command. |
Now that you have understood the command format, let’s explore the features.
4.1. Managing your contactHeRo account
This section describes the commands which enable you to use the login system to secure your data stored in contactHeRo.
4.1.1. Logging in : login
You can login via the command line using the following format.
Format: login u/USERNAME pw/PASSWORD
Examples:
-
login u/JohnDoe pw/doe123On running the above command, you should see the following success message:
You have successfully logged in as JohnDoe
4.1.2. Logging out : logout
You can logout via the command line using the following this format.
Format: logout
On running this command, you should see the following success message:
You have logged out successfully!
4.1.3. Changing your username : updateusername
You can change your username by using the following format.
Format: updateusername u/NEWUSERNAME
Examples:
-
updateusername u/JohnDoeOn running the above command, you should see the following success message:
You have successfully changed your username to JohnDoe
4.1.4. Changing your password : updatepassword
You can change your password by using the following format.
Format: updatepassword pw/OLDPASSWORD npw/NEWPASSWORD
Examples:
-
updatepassword pw/Doe123 npw/doe456On running the above command, you should see the following success message:
You have successfully updated your password!
4.2. Managing Persons
This section describes the commands you can use to manage person profiles in contactHeRo.
4.2.1. Adding a person : add
You can add a person to contactHeRo using the following format.
Format: n/NAME p/PHONE e/EMAIL a/ADDRESS cp/CURRENT_POSITION cc/COMPANY [pp/PROFILE_PICTURE_PATH] [s/SKILL]…
| A person can have any number of skills (including 0) |
| Profile Picture indicates the profile picture’s file path |
Examples:
-
add n/John Doe p/98765432 e/johnd@example.com a/John street, block 123, #01-01 cp/Software Engineer cc/GoogleOn running the above command, you should see the following success message:
New person added: John Doe Phone: 98765432 Email: johnd@example.com Address: John street, block 123, #01-01 Current Position: Software Engineer Company: Google Skills:
-
add n/Betsy Crowe s/Java e/betsycrowe@example.com a/Newgate Prison p/1234567 cp/Student cc/NUS s/C++On running the above command, you should see the following success message:
New person added: Betsy Crowe Phone: 1234567 Email: betsycrowe@example.com Address: Newgate Prison Current Position: Student Company: NUS Skills: [C++]
4.2.2. Editing a person : edit
You can edit an existing person in contactHeRo using this format.
Format: edit INDEX [n/NAME] [p/PHONE] [e/EMAIL] [a/ADDRESS] [cp/CURRENT_POSITION] [cc/COMPANY] [pp/PROFILE_PICTURE_PATH][s/SKILL]…
Examples:
-
edit 1 p/91234567 e/johndoe@example.com
Edits the phone number and email address of the 1st person to be91234567andjohndoe@example.comrespectively.On running the above command, you should see the following success message:
Edited Person: John Doe Phone: 91234567 Email: johndoe@example.com Address: John street, block 123, #01-01 Current Position: Software Engineer Company: Google Skills:
-
edit 2 n/Betsy Crower s/
Edits the name of the 2nd person to beBetsy Crowerand clears all existing skills.On running the above command, you should see the following success message:
Edited Person: Betsy Crower Phone: 1234567 Email: betsycrowe@example.com Address: Newgate Prison Current Position: Student Company: NUS Skills:
4.2.3. Listing all persons : list
You can see a list of all persons in contactHeRo using the following format.
Format: list
4.2.4. Locating persons by name or skill : find
You can find all the persons whose names or skills contain any of the given keywords using the following format.
Format: find n/KEYWORD [MORE_NAME_KEYWORDS] to find by name or find s/KEYWORD [MORE_SKILL_KEYWORDS] to find by skill
Examples:
-
find n/John
This will show any person having the namejohnorJohn. -
find s/designer
This will showJane Doewhose skill isdesigner. -
find n/Betsy Tim John
This will show any person having any of the namesBetsy,Tim, orJohn.
4.2.5. Deleting a person : delete
You can delete a specified person from contactHeRo using the following format.
Format: delete INDEX
Examples:
-
list
delete 1
This deletes the 1st person in contactHeRo and on running the above command, you should see the following success message:Deleted Person: John Doe Phone: 98765432 Email: johnd@example.com Address: John street, block 123, #01-01 Current Position: Software Engineer Company: Google Skills:
-
find n/Betsy
delete 1
This deletes the 1st person in the results of thefindcommand and on running the above command, you should see the following success message:Deleted Person: Betsy Crower Phone: 1234567 Email: betsycrowe@example.com Address: Newgate Prison Current Position: Student Company: NUS Skills:
4.2.6. Viewing the contact details of a person: select
You can select a person identified by the index number used in the last person listing to view his/her contact details using the following format.
Format: select INDEX
Examples:
-
list
select 2
This selects the 2nd person in contactHeRo. -
find n/Betsy
select 1
This selects the 1st person in the results of thefindcommand.On running this command, you should see a similar result as the following (Refer to figure 5). Betsy is selected in the person list and her contact details are visible in the Contact Details Tab.
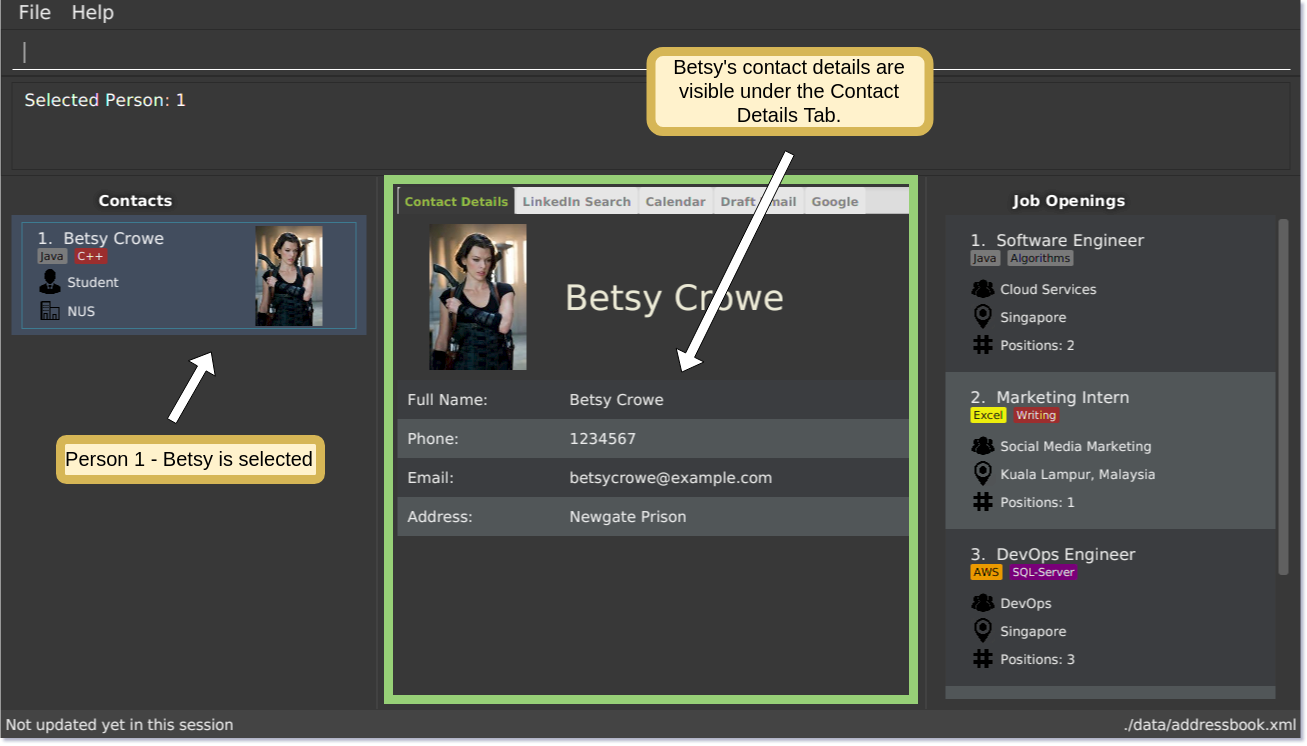
4.2.7. Searching a person on LinkedIn: linkedIn
You can select a person identified by the index number used in the last person listing to search him/her on LinkedIn using the following format.
Format: linkedIn INDEX
| We do not save or log any of your LinkedIn credentials or information as we respect your privacy. Therefore, everytime you restart contactHeRo, you will have to login again. |
Examples:
-
list
linkedIn 2
This loads the LinkedIn search of the 2nd person in the contactHeRo. -
find n/Betsy
linkedIn 1
This loads the LinkedIn search of 1st person in the results of thefindcommand.On running the above command and after you have logged in, you should a similar result as the following (Refer to figure 6). Betsy is selected in the person list and she is searched on LinkedIn in the LinkedIn Tab.
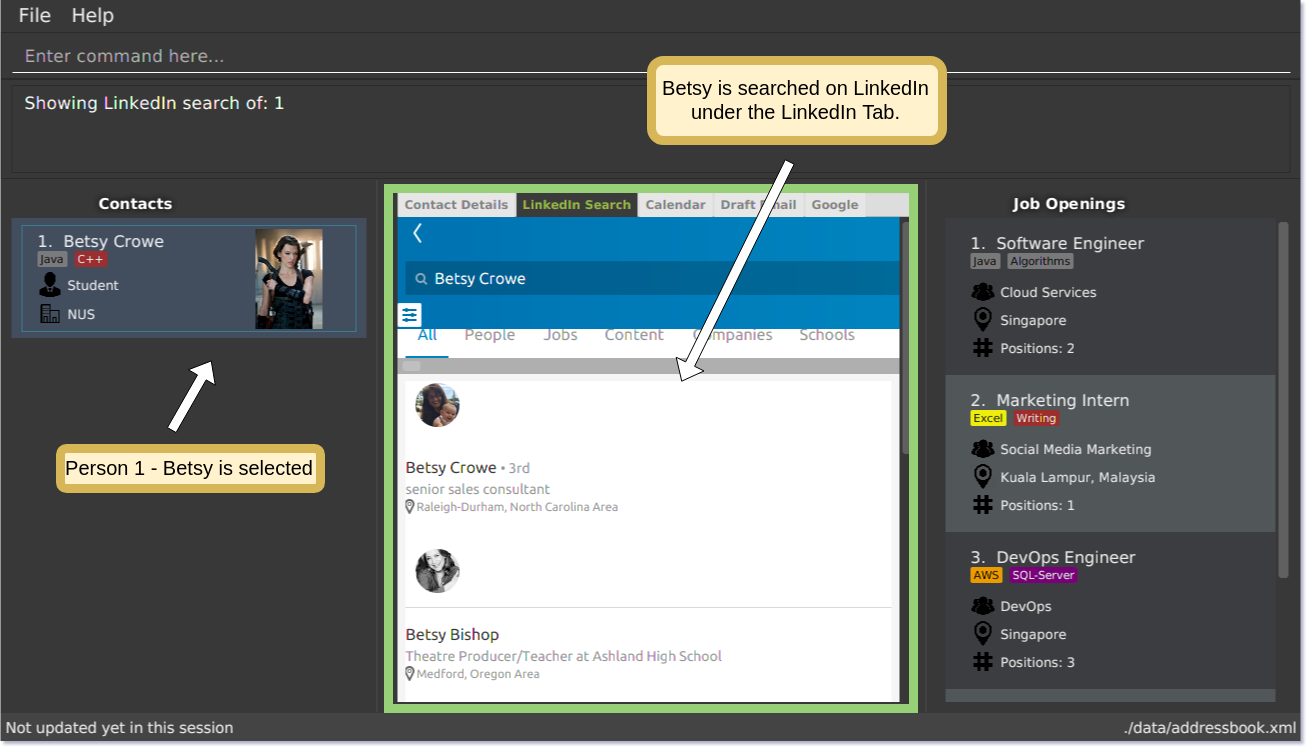
4.3. Managing Job Openings
This section describes the commands you can use to manage jobs in contactHeRo.
4.3.1. Adding a job opening: addjob
You can add a job opening to contactHeRo using the following format.
Format: addjob p/POSITION t/TEAM l/LOCATION n/NUMBER_OF_POSITIONS s/SKILL_REQUIRED…
Examples:
-
addjob p/Software Engineer t/Cloud Services l/Singapore n/1 s/JavaOn running the above command, you should see the following success message:
New job opening added: Software Engineer Team: Cloud Services Location: Singapore Number of Positions: 1 Skills: [Java]
-
addjob p/Marketing Intern t/Social Media Marketing l/Kuala Lampur, Malaysia n/1 s/Excel s/WritingOn running the above command, you should see the following success message and the job opening UI(Refer to figure 7) added to the Job List Panel(Refer to figure 3):
New job opening added: Marketing Intern Team: Social Media Marketing Location: Kuala Lampur, Malaysia Number of Positions: 1 Skills: [Excel][Writing]
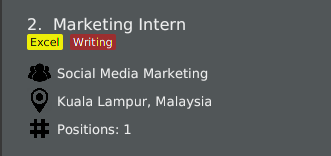
4.3.2. Editing a job opening : editjob
You can edit an existing job opening in contactHeRo using this format.
Format: editjob INDEX [p/POSITION] [t/TEAM] [l/LOCATION] [n/NUMBER_OF_POSITIONS] [s/SKILL]…
Examples:
-
editjob 1 p/Hardware Engineer t/Hardware Products
Edits the position and team of the 1st job opening to beHardware EngineerandHardware Productsrespectively.On running the above command, you should see the following success message:
Edited Job: Hardware Engineer Team: Hardware Products Location: Singapore Number of Positions: 1 Skills: [Java]
4.3.3. Locating job opening by position, location or skill : findjob
You can find all the persons whose names or skills contain any of the given keywords using the following format.
Format:
-
findjob p/KEYWORD [MORE_KEYWORDS]to find by position or -
findjob s/KEYWORD [MORE_KEYWORDS]to find by skill or -
findjob l/KEYWORD [MORE_KEYWORDS]to find by location.
Some things to take note of:
Examples:
-
findjob p/Hardware Engineer
This will show any job with positionHardware Engineer. -
findjob s/Java
This will show any job which requires Java. -
findjob l/Singapore
This will show any job in Singapore.
4.3.4. Listing all job openings : listjob
You can see a list of all job openings in contactHeRo using the following format.
Format: listjob
4.3.5. Deleting a job opening: deletejob
You can delete a specified job opening from contactHeRo using the following format.
Format: deletejob INDEX
Examples:
-
listjob
deletejob 2
This deletes the 2nd job opening in contactHeRo and on running the above command, you should see the following success message:Deleted Job: Marketing Intern Team: Social Media Marketing Location: Kuala Lampur, Malaysia Number of Positions: 1 Skills: [Excel][Writing]
4.3.6. Matching a job opening to a person: matchjob
You can see potential candidates for a specified job opening in contactHeRo using the following format.
Format: matchjob INDEX
Examples:
-
list
matchjob 1
This will show any person whose skills match any of those required for the job opening at index 1. -
findjob s/Software
matchjob 1
This will show any person whose skills match any of those required for the job opening at index 1 in the results of the findjob command.On running this command, you should see a similar result as the following (Refer to figure 8). All persons having any skill as required by the job 'Software Engineer' will be shown.

4.4. Managing Appointments
This section describes the commands you can use to manage appointments in contactHeRo.
4.4.1. Adding appointment : addapp
You can add appointment using the following format.
Format: addapp t/TITLE sdt/START_DATE_TIME edt/END_DATE_TIME
Examples:
-
addapp t/Meeting sdt/2018-04-05 14:00 edt/2018-04-05 15:00On running the above command, you should see the following success message:
New appointment added: Meeting Start Date Time: 2018-04-05 14:00 End Date Time: 2018-04-05 15:00
4.4.2. Deleting appointment : delapp
You can delete appointment using the following format.
Format: delapp t/TITLE sdt/START_DATE_TIME edt/END_DATE_TIME
Examples:
-
delapp t/Meeting sdt/2018-04-05 14:00 edt/2018-04-05 15:00On running the above command, you should see the following success message:
Appointment deleted: Meeting Start Date Time: 2018-04-05 14:00 End Date Time: 2018-04-05 15:00
4.5. Viewing the Calendar
This section describes the commands you can use view the calendar in contactHeRo.
4.5.1. Opening the calendar: calendar
You can switch to the calendar tab using the following format.
Format: calendar
4.5.2. Viewing a specific date or switch to the date view: date
You can view a specifc date or switch to the date view by using the following format.
Format: date [DATE]
DATE needs to be in format YYYY-MM-DD
|
-
With
DATE, you view the specific date
Example:date 2018-04-26 -
Without
DATE, you change to the date view
Example:date
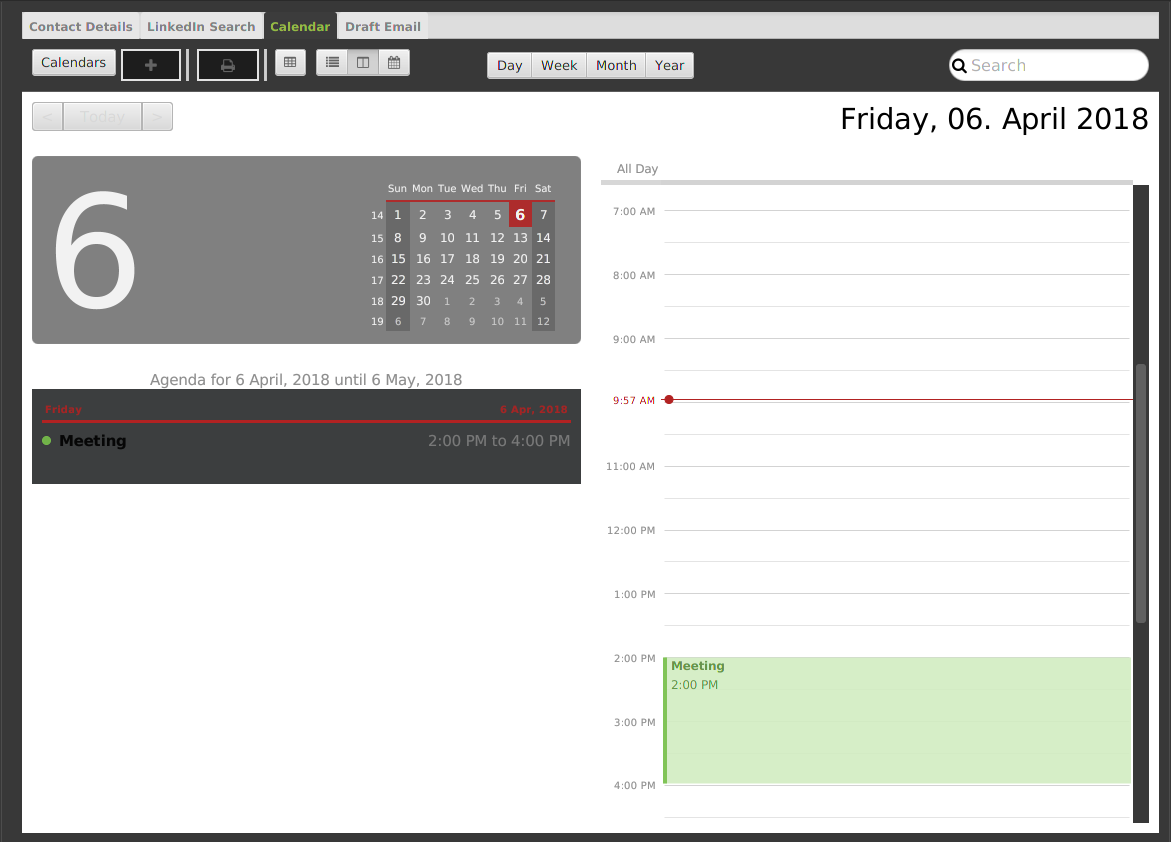
4.5.3. Viewing a specific date and time or switch to the date and time view : datetime
You can view a specifc date time by using the following format.
Format: datetime [DATE_TIME]
DATE_TIME needs to be in format YYYY-MM-DD HH-mm
|
Example: datetime 2018-04-26 12:00
4.5.4. Viewing a specific week or switch to the week view : week
You can view a specifc week or switch to the week view by using the following format.
Format: week [YEAR WEEK]
Year needs to be in format YYYY.Week needs to be in format WW and WW refers to the order of week in one year.
|
-
With
YEAR WEEK, you view the specific week
Example:week 2018 10 -
Without
YEAR WEEK, you change to the week view
Example:week
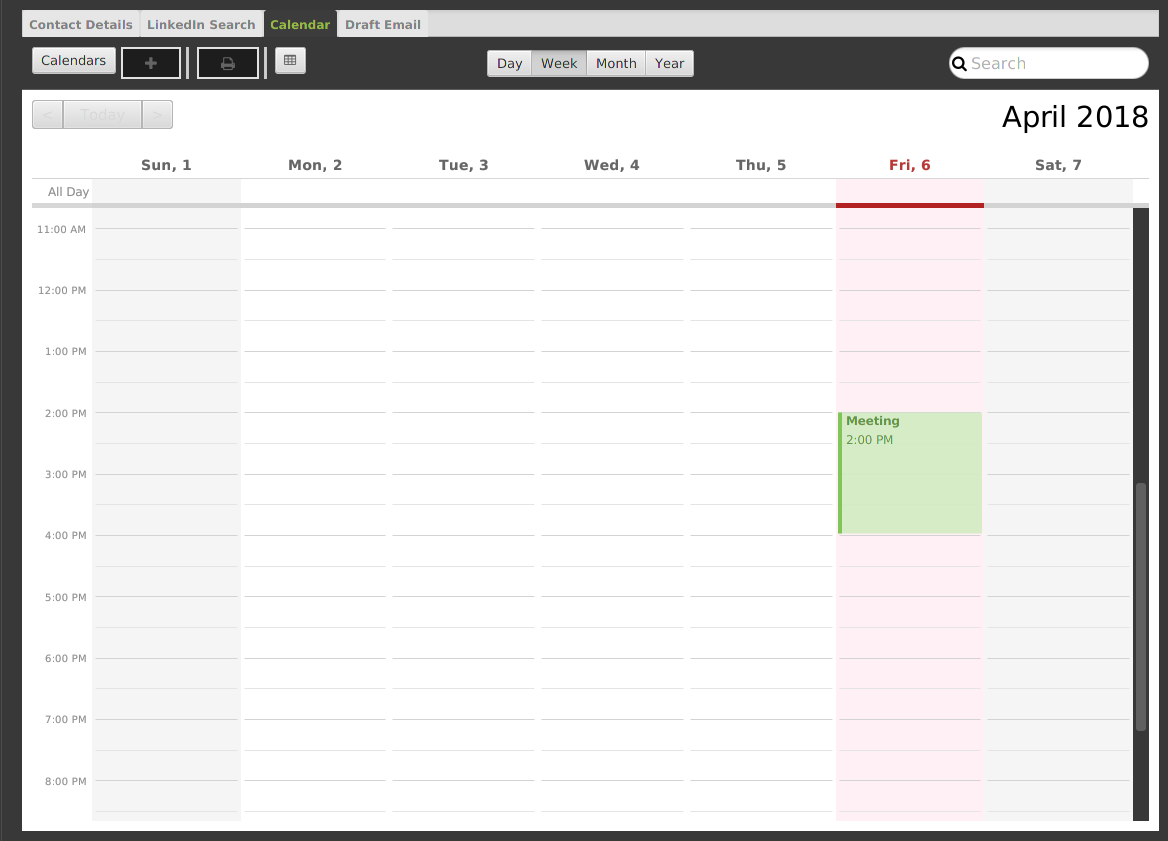
4.5.5. Viewing a specific month or switch to the month view : month
You can view a specifc month or switch to the month view by using the following format.
Format: month [MONTH]
MONTH needs to be in format YYYY-MM
|
-
With
MONTH, you view the specific month
Example:month 2018-10 -
Without
MONTH, you change to the month view
Example:month
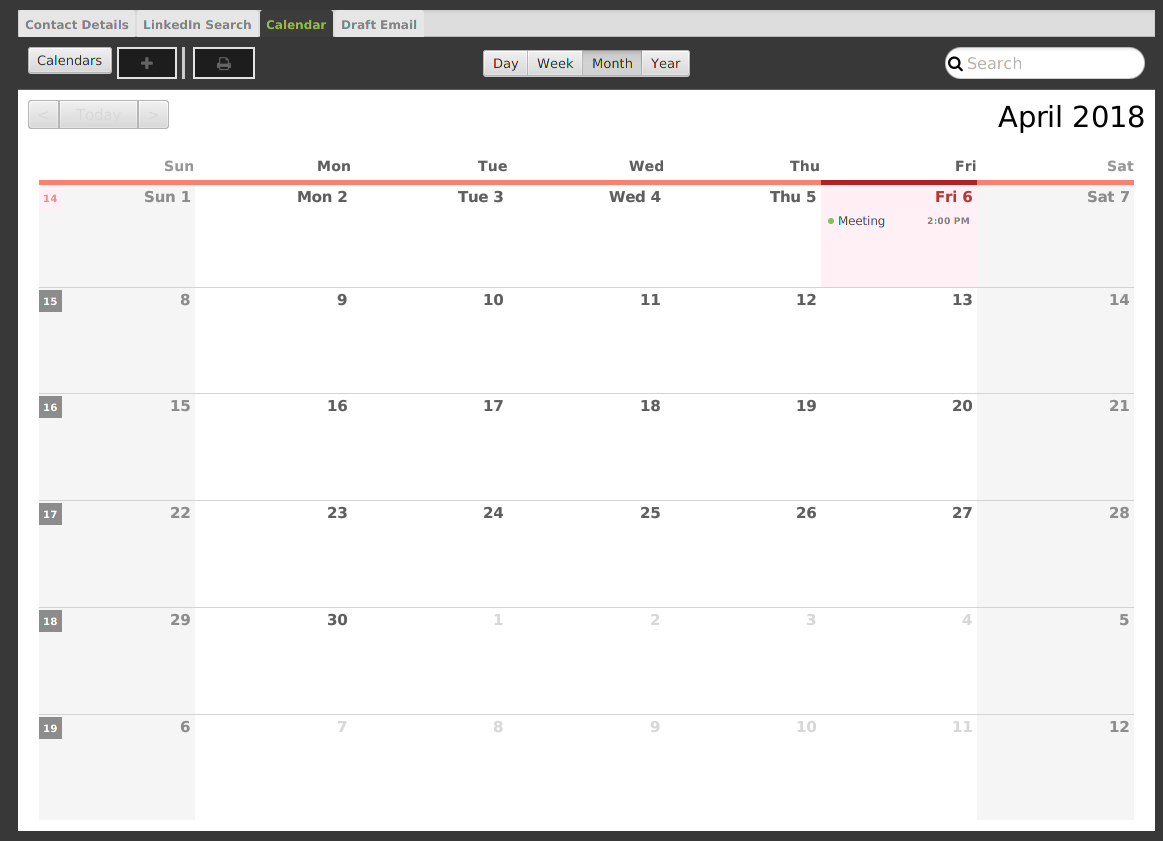
4.5.6. Viewing a specific year or switch to the year view : year
You can view a specifc year or switch to the year view by using the following format.
Format: year [YEAR]
YEAR needs to be in format YYYY
|
-
With
YEAR, you view the specific year
Example:year 2018 -
Without
YEAR, you change to the year view
Example:year
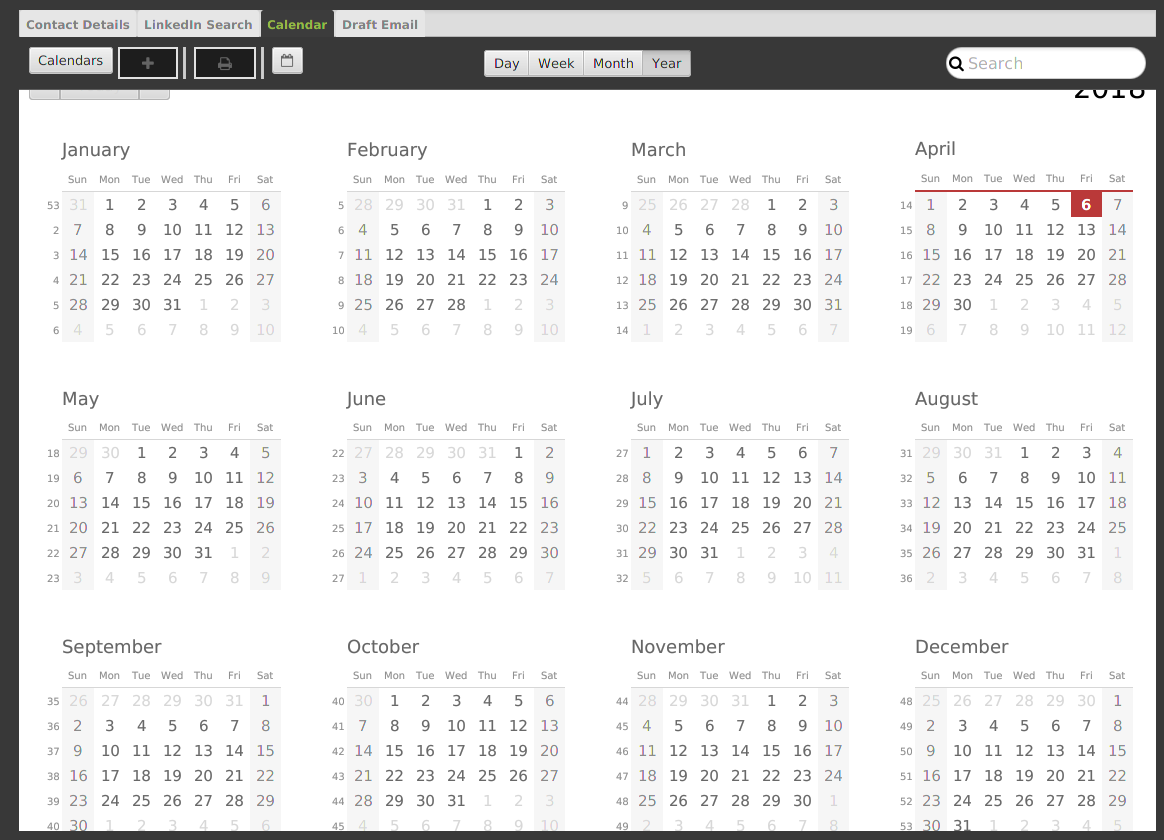
4.6. Managing Emails
This section describes the commands you can use to manage emails in contactHeRo
4.6.1. Login to Google : googlelogin
You will have to login to google in order to use features like
emailing. This process is simple and fast like how you would normally login
using the web browser.
Format: googlelogin
Examples:
-
googlelogin
This will open up theGoogletab for you to login. On running the above command, you should see the following success message:Please log in to Google.
You should also see the login screen as shown below.
Please do not go to any other webpages in the Google tab after you have logged in.
|
Now that you have logged in, you are ready to use the Email feature to send out emails!
4.6.2. Emailing your contact : email
You can send email to any person you have saved in contactHeRo using the following format.
Format: email INDEX [sub/EMAIL_SUBJECT]
Examples:
-
list
email 2
This will open up the Draft Email tab and then collect the information of the 2nd person in the list. -
list
email 2 sub/Interview on 13 May 2018
This will open up the Draft Email tab and then collect the information of the 2nd person in the list. It will also set the email subject title to "Interview on 13 May 2018".
On running the above commands, you should see similar message like the following:
Drafting email to: berniceyu@example.com
The collected information will be used automatically to fill up details as shown below in figure 5.
If you have also used sub/Interview on 13 May 2018 in the command, the Subject textbox will also be fill with "Interview on 13 May 2018".
You can use keyboard short-cuts like Ctrl-B to bold your text while drafting
your email.
|
Finally, after you are done drafting up the email, simply hit the Send
button to send your email. If the email is sent successfully, you should see
a pop-up message as shown below.
4.7. Utility Features
This section describes the commands that will help you make better use of contactHeRo.
==== Viewing help : help
In case you get stuck while using contactHeRo and would like to see the User Guide, you can do so by using the following format.
Format: help
This opens the help window as shown below in figure 3.
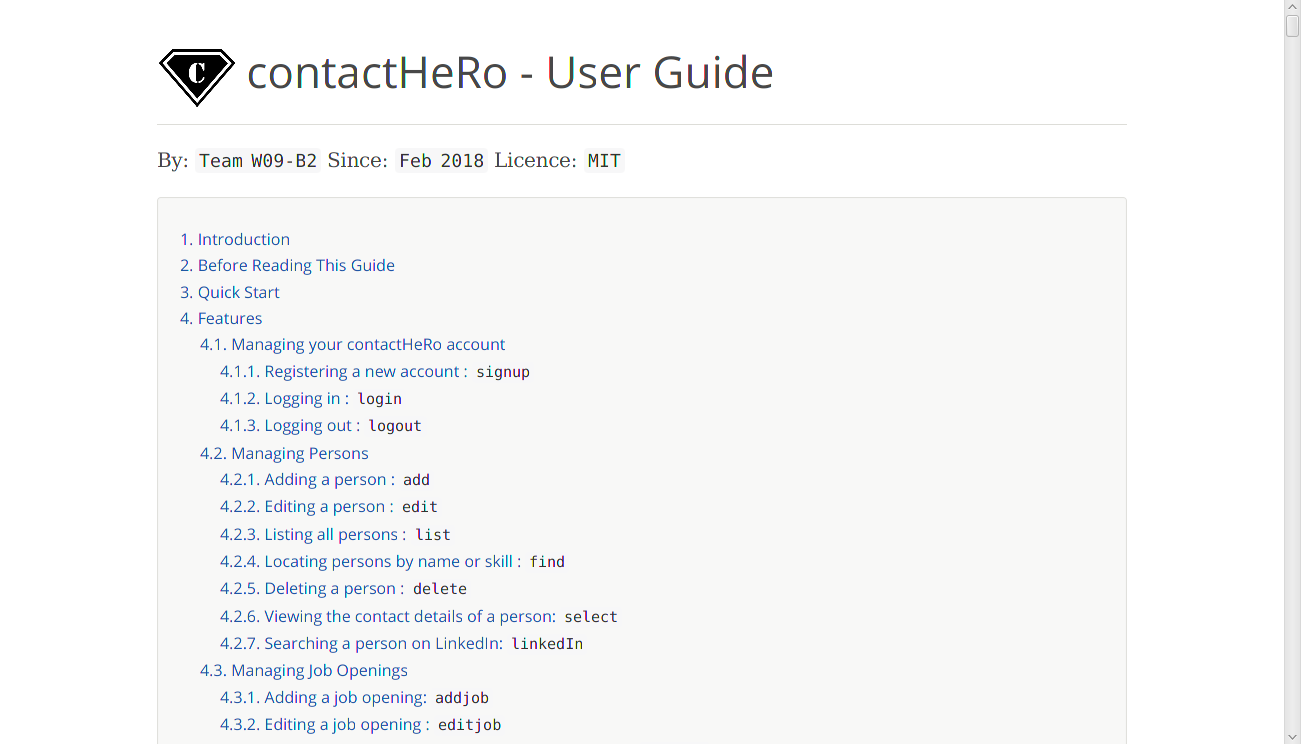
4.7.1. Listing entered commands : history
Lists all the commands that you have entered in reverse chronological order.
Format: history
|
Pressing the ↑ and ↓ arrows will display the previous and next input respectively in the command box. |
4.7.2. Clearing list of entered commands : clearhistory
You can clear your history of entered commands using the following format.
Format: clearhistory
On running the above command, you should see the following success message:
Your history has been cleared.
4.7.3. Undoing previous command : undo
You can restore contactHeRo to the state before the previous undoable command(refer to note below) was executed in case you make a mistake or otherwise, using the following format.
Format: undo
|
Undoable commands: those commands that modify the contactHeRo’s content ( |
Examples:
-
delete 1
list
undo(reverses thedelete 1command) -
select 1
list
undo
Theundocommand fails as there are no undoable commands executed previously. -
delete 1
clear
undo(reverses theclearcommand)
undo(reverses thedelete 1command)
4.7.4. Redoing the previously undone command : redo
You can reverse the most recent undo command using the following format.
Format: redo
Examples:
-
delete 1
undo(reverses thedelete 1command)
redo(reapplies thedelete 1command) -
delete 1
redo
Theredocommand fails as there are noundocommands executed previously. -
delete 1
clear
undo(reverses theclearcommand)
undo(reverses thedelete 1command)
redo(reapplies thedelete 1command)
redo(reapplies theclearcommand)
4.7.5. Clearing all entries : clear
You can clear all your contacts from contactHeRo using the following format.
Format: clear
+
On running the above command, you should see the following success message:
contactHeRo has been cleared!
4.7.6. Exiting the program : exit
You can exit the program using the following format.
Format: exit
4.7.7. Auto-complete command
To save your time, after typing a partial command, you can press TAB for the command to be auto-completed.
| The first lexicographically matched command is returned. |
Examples:
-
Typing
adand pressingTABgives:
add n/ e/ a/ [s/]… -
Typing
hand pressingTABgives:
help
4.7.8. Saving the data
You do not need to save manually. contactHeRo saves the data into the hard disk for you automatically.
4.8. Coming in V2.0
4.8.1. Arranging meetings with Gmail calendar [coming in v2.0]
You will soon be able to arrange meeting on Gmail calender using contactHeRo.
4.8.2. Setting reminders [coming in v2.0]
You will soon be able to set reminders for meetings, appointments or any other event and contactHeRo will remind you of the event.
4.8.3. Better matching of jobs [coming in v2.0]
Job matching will soon be improved using Artificial Intelligence methods.
5. FAQ
Q: How do I transfer my data to another Computer?
A: Install the app in the other computer and overwrite the empty data file it creates with the file that contains the data of your previous Address Book folder.
Q: How do I report bugs to the developers?
A: Please send an email to contactHeRo@gmail.com if you find a bug. Thank you.
To ask more questions, please send your email to contactHeRo@gmail.com.
We are willing to help you.
6. contactHeRo Cheat Sheet
The following sections summarize the commands you can use in contactHeRo.
6.1. Managing your contactHeRo account
| Function | Command | Example |
|---|---|---|
Logging in |
|
|
Changing your username |
|
|
Changing your password |
|
|
Logging out |
|
|
6.2. Managing Persons
| Function | Command | Example |
|---|---|---|
Adding a person. |
|
|
Editing an existing person. |
|
|
Deleting an existing person. |
|
|
Showing a list of all persons. |
|
|
Finding persons by name. |
|
|
Finding persons by skill. |
|
|
Seeing contact details of a person. |
|
|
Searching a person on linkedIn. |
|
|
6.3. Managing Job Openings
| Function | Command | Example |
|---|---|---|
Adding a job opening. |
|
|
Editing an existing job opening. |
|
|
Deleting an existing job opening. |
|
|
Showing a list of all job openings. |
|
|
Finding job openings by position. |
|
|
Finding job openings by location. |
|
|
Finding job openinngs by skill. |
|
|
Matching a job opening to a person. |
|
|
6.4. Managing Appointments
| Function | Command | Example |
|---|---|---|
Adding an appointment. |
|
|
Deleting an existing appoinment. |
|
|
6.5. Viewing the Calendar
| Function | Command | Example |
|---|---|---|
Opening the calendar. |
|
|
Viewing a specific date or switch to the date view. |
|
|
Viewing a specific date and time or switch to the date and time view. |
|
|
Viewing a specific week or switch to the week view. |
|
|
Viewing a specific month or switch to the month view. |
|
|
Viewing a specific year or switch to the year view. |
|
|
6.6. Managing Emails
| Function | Command | Example |
|---|---|---|
Login to google |
|
|
Emailing your contact. |
|
|
6.7. Utility Commands
| Function | Command | Example |
|---|---|---|
Viewing help. |
|
|
Listing entered commands. |
|
|
Clearing list of entered commands. |
|
|
Undo previous command. |
|
|
Redo previous command. |
|
|
Clear all data. |
|
|
Exit contactHeRo. |
|
|
7. Conclusion
Once again, thank you for choosing us as your contact management solution! You are our motivation to make this application better.
If you find any bugs or want to propose any ideas, please contact us via contactHeRo@gmail.com.
Hope you enjoy contactHeRo!
